Enabling remote Apple events
Continuing our run down of the sharing preference pane we'll cover remote Apple events, remote Apple events allow apps running on other Macs to send commands directly to the Mac with remote Apple events enabled these commands can include 'opening an app', 'printing a document' or even playing music.
It is always winter in Dire Grove. Wild animals attack the city residents and many of them begin to think that the city is under a terrible curse. The hunters make Mistwalkers responsible for coldness, while the Mistwalkers assert the hunters are guilty. Can you solve the case before the conflict escalates? GROOVE GUARDIANS combined with HOLOGATE's open-air layout, interactive lighting, and gameplay displays create the first-ever virtual reality multiplayer dance floor which open up unprecedented and outrageously fun party concepts for every entertainment location.
Basically, remote Apple events allow you to quickly run a task on another Mac without having to use screen sharing.
Go to:
System Preferences > Sharing
Check the Remote Apple events option:
Again, you should specify which users can use remote Apple events using Only these users option to be more specific:
You will need to know the I.P address of the Mac you have enabled remote Apple events on, you can go back to System Preferences > Network to find the local I.P address or if you want to run these events from outside your local network (home Wi-Fi etc) you will need to obtain your external I.P address from your router and enable port forwarding to your Mac.
For a simple outline of how to use Apple Script on another Mac to send commands to the Mac you have enabled remote Apple events on:
Firstly, open AppleScript Editor from Applications > Utilities > Script Editor.app
And for our first simple script we will simply tell iTunes to open and play on the remote machine.
Set the I.P address to the machine you have enabled apple Remote events on:
You will also need to change the playlist name from rock to one of your playlists:
Alternatively change the command to just play and iTunes will open and play on the remote machine:
Now when you hit run in the Apple Script editor:
When you first run the script, it will ask you to enter the username and password for the remote machine:
The remote machine will open iTunes and play the playlist called Rock.
This Apple Script we have custom coded for this tutorial, if you want to learn more go to the Apple Script website Mac OS X Automation.
And for more iTunes commands including building a remote player see the Apple website.
Continuing our run down of the sharing preference pane, Bluetooth Sharing allows you to easily share files via Bluetooth with other Bluetooth enabled devices. The devices do not have to be Apple products they can be Android phones for example.
It can be a convenient way of transferring files when two computers are not on the same network, however the transfer speeds are quite slow compared with Ethernet or Wi-Fi networking.
Go to:
System Preferences > Sharing
Check the Bluetooth Sharing checkbox and set the options:
Special attention should be paid to which folder you allow other Bluetooth devices to browse, as if you leave Bluetooth Sharing turned on it is not as secure as other protocols and could allow unwanted people to access your Mac when you are in a public place.
Grove Guardians Mac Os X
The range of Bluetooth is limited to under 10 meters so the likelihood is small however not impossible. Leaving the default option of 'Folders other can browse:' to Public is a good choice although you will need to move any files you want to browse via Bluetooth to the public folder which can be found in Users/YOUR USER NAME/Public
You can also set the options 'When receiving items' & 'When other devices browse' to 'Ask what to do' which would be more secure however this can interrupt the file transfer from some devices.
If you only want to send files from your Mac to another device over Bluetooth then setting the options for 'When receiving items' & 'When other devices browse' to 'Never Allow' is the most secure option.
To add a Bluetooth device you will need to click the 'Open Bluetooth Preferences…' button:
This will open the Bluetooth System Preferences:
When the Bluetooth System Preferences is open the Mac will become discoverable with the same computer name that is set in the Sharing preference pane:
To add an Android phone Open Settings > Bluetooth on the device. Fang in emerald valley mac os. Then check the box to make the device visible.
Once you have done this the device will be visible in the devices list (click connect):
Your android device will now show a message asking you to confirm the number shown matches the one shown on your Mac (if it does tap accept on the android device):
If you check the box for 'Show Bluetooth in menu bar' you can send files from the Bluetooth menu on your Mac otherwise right click or command click on the device in the devices list and choose 'Send File to Device…':
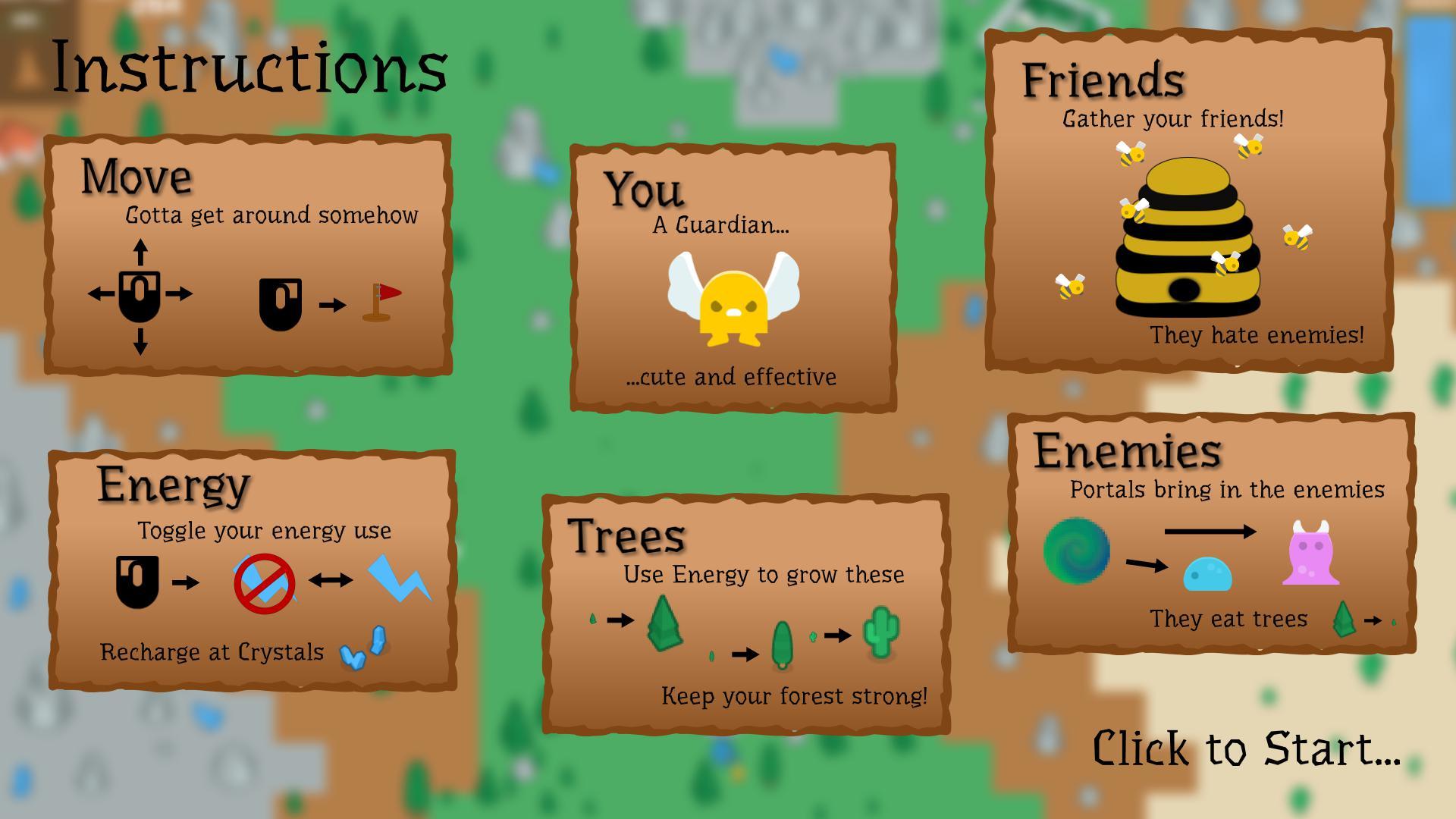
Choose the file you want to send and click 'Send':
Grove Guardians Mac Os Download
Your Android device will now ask you to accept the incoming file, if you accept it the pop up window on your Mac will close (to interrupt the transfer click the Stop button):
Grove Guardians Mac Os 11
As for Bluetooth sharing of files to an iPhone or an iPad you must use AirDrop, Handoff or iCloud. And we'll cover that another day.

